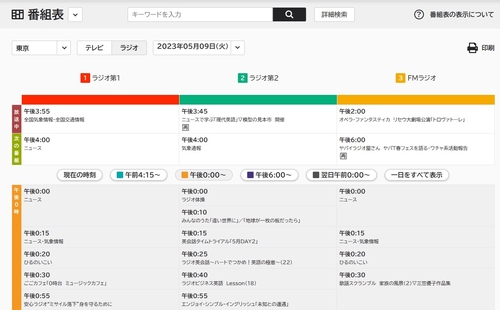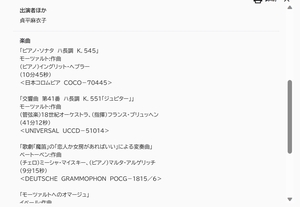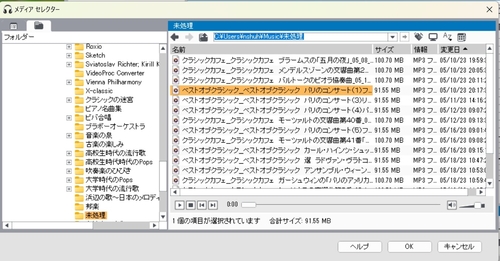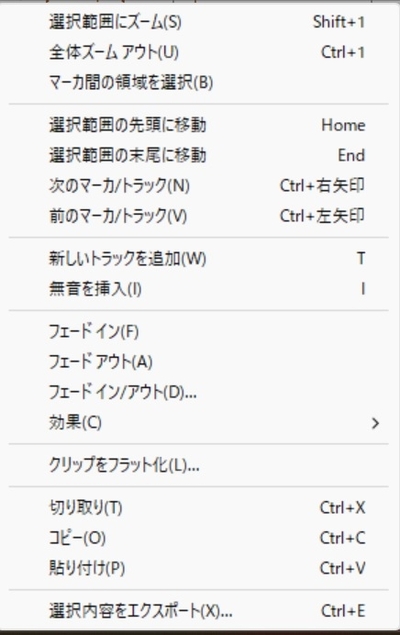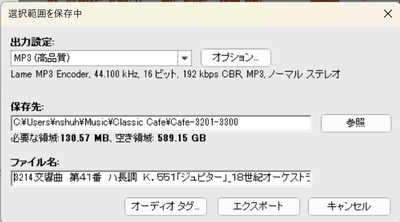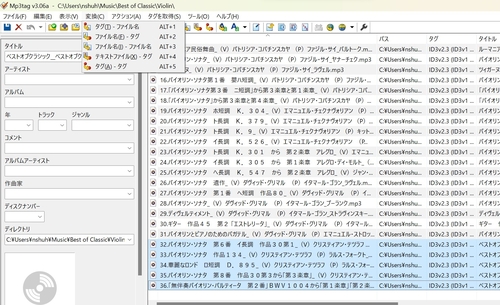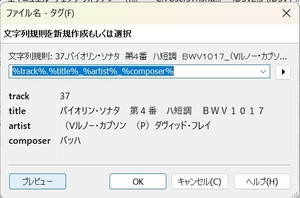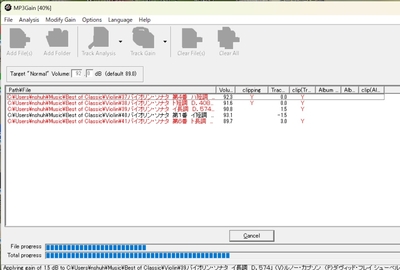隠居の音楽:音楽番組を録音してライブラリー化する(2)
前回のページで、ラジオ番組(NHK-FM放送)を録音してファイル化する方法を記録した。
今回は、この録音したファイルの中の曲を取り出して、自分の音楽ライブラリーに収納する方法を記録しておきたい。
この方法については、8年前にも記録しているが、使用しているソフトは、8年も経つとバージョンがアップしている。しかし、基本的な変化はないので、新しい部分だけ記録しておきたい。
現在、デジタル録音した番組は、PCのミュージック・フォルダーに未処理として格納している。この未処理フォルダーの放送日付が古いものから順に、曲の切り出し作業を行っている。録音するに比べて処理は時間がかかる作業なので、ほっておくとファイルがどんどん溜ってしまう。
私は、以下のような手順で、録音ファイルから曲を取り出し、ライブラリー化している。
- 未処理フォルダーに収納した処理をするファイルを決める。
録音したファイルを収納したフォルダー(クリックすると大きくなります。)
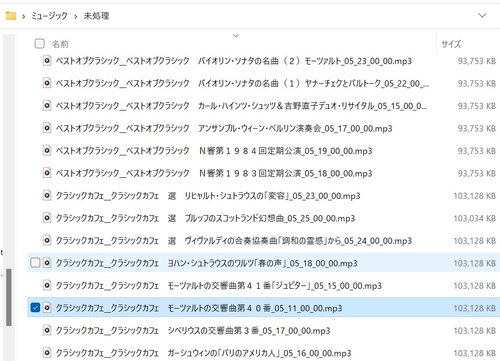
- 収録されている曲名を探すために、NHKの番組表を使う。従来は、Webに、放送済みの番組内容を掲載してくれるようなサイトがあったが姿を見なくなった。NHKの番組表は、過去1か月の番組内容が表示される。
従来は、この内容をルーズリーフ・ノートに書き写して、曲目を収納するPCのフォルダーに収録番号を記録していた。 が、もう少し簡易な方法はないかと考え、このページの印刷機能を利用してファイルできることが分かった。従来の方法は、手書きで文字を書くことで、痴呆予防に役立つなんて言い訳をしていたのだが。
- 曲目を切り出すツールは、従来からRoxio Creator という動画・音声用の suite製品(有料)に含まれるSound Editor というソフト(単独では無料?)を使っている。
このソフトを立ち上げ、左メニューの「オーディオファイルの追加」をクリックすると、編集すべきファイルを収納したフォルダーリストがエキスプローラ的に表示されるので、録音したファイルを収納したフォルダーをクリックすると、録音したファイルが表示される。曲部分を切り出したいファイルをクリックし(反転表示される)下部の【OK】ボタンをクリックすると音の波形画面が表示される。
このとき、画面右上のズームボタン2つめで、波形を広げることができる。適切にズームインしたら、画面上部のツールボタンの【再生】で、「スクロール再生」をチェックしておくと、再生箇所を表示するセパレータが、放送音源に動くにつれて表示してくれる。
さらに、【ツール】画面の【オプション】で、私はファイルフォーマットを「高品質MP3」を選択し、「再生デバイス」でつないでいる Bluetooth 機器を指定している(私は、PCのスピーカーが壊れてしまったので、スピーカーをBluetooth機器にしている)。このようにしておくと、部分的な音を聞きながら、切り出す曲部分を特定しやすい。
私は、ナレーターの曲紹介部分(曲名・アーティストなど)を曲の前後につけるように、曲を切り出している。(NHK-FMのクラシック番組では、ありがたいことに、殆どは、そのような曲紹介放送をしている。)切り出した部分を反転させて、右クリックすると次のようなポップアップが表示されるので、一番下の【選択内容をエクスポート】をクリックすると、選択内容を保存先を指定するポップアップが表示される。
この保存先には、収納したいフォルダーを指定し、ファイル名には、後で述べるファイルにID3tagをつけるために、番組表に記載されているタイトルやアーティストや作曲家名をコピペしている。このようにして選択部分をエクスポート(保存)し、その反転した波形は、PCのdeleteボタンで削除する。
このような作業を放送の波形がなくなるまで(放送の終了まで)、同じ作業を繰り返す。Sound Editor の終了ボタン(右上のX印)をクリックすると、プロジェクト(作業最終の状態)を保存するかと聞いてくるので、【いいえ】を選んで、作業対象だったファイルをバックアップ用に置いておく。
- 次に、mp3tagというソフト(無料)を立ち上げる。このソフトは、mp3の曲にいろいろな情報(ID3TAg)を付け加えることができるソフトである。
このソフトツールバーで【ファイル】で、Tag情報を与えたいファイルを開きツールバーから【交換】を選ぶと表示されるポップアップで、『ファイル名(F)→タグ』を選ぶ。すると、次のようなポップアップが、表示されるので、3.で入力(コピペ)したファイル名を参照して(例えば、保存先での『曲順.タイトル名(曲名)_アーティスト名_作曲家』)でTag3 情報をつけるとすれば、文字列規則を例示のように設定すればよい。
- このようにして、収録したMP3ファイルは、録音状況によって、再生音量の大小があるので、私は、 MP3Gain(無料) というソフトを使って、音量調整をしている。このソフトには、いろいろな機能があるようだが、私は使い切れていない。方法は、音量調節したいファイル読み込み、現ファイルの音量を分析し、私がターゲットとしている 92db に調節してくれる「Target Gain 」という作業をしているだけである。収納しているMP3ファイルは、一応同じ音量になっているようだ。ただし、クラッシクのように、曲そのものの音量の大小があるので、時にびっくりするほど音がおおきくなることがる。
ここまで記事にしてブログにアップするのに、2週間近くかかってしまった。歳をとって、何事にもスローモーになっていることが大きいが、結構ややこしいことをしているのだ。
このようにして、蒐集した曲は、例えばらじるらじる番組の「Classic Cafe」で切り出した曲は、3000曲を超えた。 PCのライブラリーとして使っているMediaMonkeyで調べると、10年以上にわたっていろいろな媒体を通じて蒐集した歌謡曲からジャズ、クラッシクまで曲は4万曲(400GB:MP3曲の1分は、ほぼ1MB)以上になったようだ。死ぬまでに再度聴けないだろうが、車の中のSDカードや、Walkmanのメモリー、スマホのライブラリーにコピー曲が溢れている。ブログの私的なページにも収納している。残された人生の時間つぶしには、もってこいのお遊びである。
2018年7月 6日
隠居のPC備忘録:NHK BSP の名曲アルバムの音声を収録する
隠居の音楽:NHK-FM の名曲スケッチを収録して車などで楽しむで記載したように、NHK FMラジオで放送されているクラシック小品は多少のダブリはあるが、400曲近く収録した。
最近では収録しようとする対象は、すでに収録した曲の再放送が多くなった。昔からそのような放送プログラムをとっていたと思われるが、当方で蓄積した曲が多くなったので、再放送が多くなったと感じているのかもしれない。
再放送かどうかを調べるのは、以前に「隠居のPC備忘録:音楽ファイルの収集と整理(MediaMonkey を使う)」で記載したように、収録した音楽のライブラリー(データベース)としている MediaMonkey というソフトを使う。新たに収録しようとする曲の一部(曲名、アーチスト、作曲家名などの一部)で全文検索をしてくれるので楽である。
NHKの番組表で、名曲スケッチと同系統の番組をサーチしてみると、テレビのBS Premium(BSP) で、同じように一曲5分に編集された音楽番組が定期的に(月ー金の朝5:55から5分)放送されていることがわかった。これも、収録対象にすることを企てた。備忘録として記録しておきたい。
録画は、ブルーレイディスク・レコーダーを使えば簡単である。レコーダそのものが、様々な録画設定機能を持っている。番組名(名曲アルバム)を指定しておけば、レコーダのHDDに残量がある限り、自動的に録画してくれる。
録画された番組(5分間)を、ブルーレイ・ディスク(BD-R)にダビングする。BD-Rには追記ができるので助かる。私が使っている空のBD-R(25GB)には、この5分間の番組を約80回(一番組 ≒ 330KB)が収納できるはずである。
ダビングしたBD-R から、音声(私の場合 mp3)のリッピングは、4Videosoft ブルーレイ・リッピングという有料ソフトを使っている。リッピングソフトはいろいろあるが、このソフトが使いやすいと思った。
ブルーレイドライブにダビングしたBD-R を挿入して、4Videosoft を立ち上げると出てくる画面で、「ディスクをロードする」タブをクリックすると、下のような画面となる。
4Videosoft ブルーレイ・リッピングの画面
クリッピングしたいフリップを選んで、変換ボタンをクリックすると、下の画面のように、音声の MP3 化が実行される。
名曲アルバムの場合には、画像であるので、曲のタイトルやアーティストは、字幕で出ている。曲を収録する時に付与する MP3 タグは、NHKの番組紹介のページから収集している。名曲アルバムの放送は、毎週の平日(月ー金)の 5:55-6:00 の5分間であるから、一日一曲収集できるだけである。それに、時たま名曲アルバム+(プラス)という番組もあるが、名曲スケッチの収集ほど、収録数は増えていかない。
2018年2月11日
隠居の音楽:NHK-FM らじる★らじる での音楽収集
今年の夏で、満年齢の喜寿となる。年賀状にも書いたが、喜寿の喜という字は、講談社の大字典には、
字源として「壺と口の合字。壺は鼓に同じく楽器とのこと。転じて音楽の義となす。人が音楽を聞けば嬉しさの餘り声を出してア~と楽しみよろこぶ、喜の義は是也。」とある。
また、喜寿は別名として喜字齢といい、喜の草書体(![]() )は七十七と読まるるより云ふ。
)は七十七と読まるるより云ふ。
とある。77ともなれば、体力も衰えて、音楽を聴くことが大きな楽しみになってくるということだろう。
私もその一人である。歳をとって夜中に起きることが多くなった。早寝をするせいもあるだろうが、一度起きるとなかなか寝付けない。そんなときには、ラジオを聴く。今の世、こんな時にも便利になっている。スマホにサイマル放送のらじる★らじる(民放では、radiko )をインストールしておけば、ラジオで聴くより遥かに安定した音で深夜番組を聴くことができる。
こんなことで、NHK FM放送のラジオ深夜便と出会うことになったのは、2014年の暮だった。
2,014年以来、ラジオ深夜便を予約録音し、流された曲を切り出すことが、日常の作業になってしまった。これらの方法については、下のように既にブログに記録しているが、3年以上経って進化してきているので、現状を記録しておきたい。
- 隠居のパソコン備忘録:IPサイマルラジオ音楽番組を予約録音し、曲を取り出す(1)
- 隠居のパソコン備忘録:IPサイマルラジオ音楽番組を予約録音し、曲を取り出す(2)
- 隠居のパソコン備忘録:IPサイマルラジオ音楽番組を予約録音し、曲を取り出す(3)
上記(1)で記録した予約録音ソフトは、この3年の間に、ラジ録3⇛ラジ録10⇛ラジ録11と進化してきた。まだ十分とは言えないが、かなり安定している。ラジ録の立ち上げは、ラジ録アイコンを右クリックして、「管理者として実行」しなければ、ラジ録10、-11では、「録音前スリープ解除」 「録音後スリープ移行」の指定はできないことがわかった。
上記 (2) のブログでは、楽曲を切り出す方法としてRoxio Creator NTX2 という suite 製品(有料)の中の Sound Editor というソフトを紹介しているが、これを現在も愛用している。
ただ、切り出した曲のファイル名をつけるときに重宝していた「ラジオ深夜便のブログ」や「放送済み「ラジオ深夜便」 曲目・演目リスト」というブログは、著作権の問題で更新されなくなってしまった。確かに、ラジオ深夜便のページをよくよく見るとトップページの下段に小さな文字で、下のようにある。
Copyright NHK(Japan Broadcasting Corporation) All right reserved. 許可なく転載することを禁じます。このページは受信料で制作しています。
仕方なく、ラジオ深夜便のページに記載されている曲目リストを開き(ラジオ深夜便で流された曲は、このページしかない)、Windows の Snipping Toolを使って、capture したものをファイルとして保存し、これを参考にファイル名を付けている。これが、なかなか時間のかかる仕事である。
ただ、最近になって、TAKE IT EASY! ~MUSIC~というサイトに、簡単ではあるが、曲目リストが載っている。かなりグレイに近い記載であるが、2017年の1月からは、ほぼ毎日のリストが掲載されているので、重宝している。
最近になって、音楽ファイルの収納は従来の Windows Media Player に代わって MediaMonkey というソフトを使っていることは、隠居のPC備忘録:音楽ファイルの収集と整理(MediaMonkey を使う)に記した。
このようにして収集した曲は、PC本体のHDD と同時に、NAS(ネットワークHDD)にバックアップし、さらに Google Drive にアップしている。
また、車や電車などで外出時に収録した歌曲を楽しむ場合は、
隠居のスマホ:Windows PCとandoid スマホと接続するときの覚え書き
に記載したような方法で、スマホ(私の場合、android の Xperia)に転送しておき、スマホから bluetooth 経由で接続している。
bluetooth 経由で曲を受信するワイアレス・イヤホンについては、少々失敗談もあるが、別に記載しておきたいと思う。
友人には、"そんなに録音しておって、いつ聴くんや" と揶揄されるが、収集することもまた楽しであり、このブログの記事をかくときなど殆どの場合、ながら族である。
ラジオ深夜便を聴くようになって、Jazz 一辺倒だった音楽鑑賞も、その時々の雰囲気でクラシックから演歌まで、いろいろな楽しみ方が増えてきた。まさに喜寿の楽しみである。
2015年8月12日
隠居のパソコン備忘録:DVD movie から音声のみを取り出す
落語好きの友人がいる。落語百選といったDVD(Digital Video Desk)をたくさん持っているらしい。これらのDVDから音声のみを取り出すことはできないかと相談を受けた。車で音楽を聞くように聞きたいという。
DVDというものはほとんど持っていないので、これらから音を取り出すというような試みは、今までしたことがなかった。一度トライしてみることにした。
"DVD 音声を取り出す" でググってみると DVD Decrepter というオープンソースがヒットした。これを使って、試しにどこかで格安で買っていた音楽DVD 「ニューオーリンズ」からルイ・アームストロングの演奏を取り出すことを試みた。うまくいったので、友人から落語のDVDを送ってもらって、音声をとりだし、MP3ファイルとしてCDに焼いて提供した。方法について備忘録として記録しておきたい。
友人に送り返してしまったので、手元に落語のDVDはないが、アカデミー賞受賞作品「明日に向かって撃て!」のDVDがある。この映画の音楽を担当しているバート・バカラック作品の曲の取り出してみた。例として、方法を記したい。PCの環境は、Windows7(64bit) である。
- DVD Decrypter を起動する。Decrypter は、V3.5.4.0 で開発中止となっているようだ。日本語化ファイルもあるようだが、Windows7 64bit ではうまく動かなかったので、英語版のまま使った。
- 音声を取り出すDVD を再生ドライブに入れると、DVDのタイトルが認識される。Decrypter の設定は、下のスクリーンショットのように、Mode は IFO に、右フレームでは、 StreamProcessing を選択する。
EnableStreamProcessing にチェックを入れ、下のリストから Audio の項目中から音声を取り出そうとする項目を選択する。下のラジオボタンでは、Demux をチェックする。
左の Destination で保存したいホルダーを表示する。右のホルダー アイコンをクリックするとエクスプローラが表示される。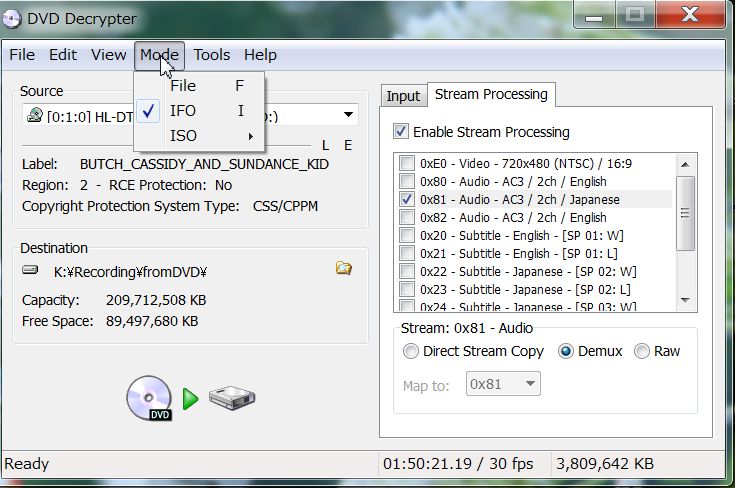
- 上の DVD⇒HDD アイコンをクリックすると下のスクリーンショットのように音声の取り出しが始まる。
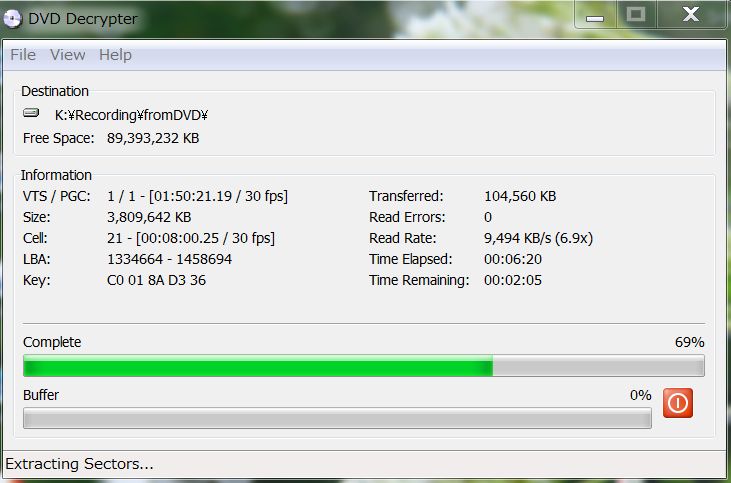
- 取り出した音声ファイルは、「VTS_01_1 - 0x81 - Audio - AC3 - 2ch - 48kHz - DRC - Japanese - DELAY -85ms.AC3」と言うような名前で拡張子が .AC3 と付いている。このままでは、一般的に使えないので、mp3 に変換する。
私は、音声ファイルの変換は、フリーの Switch Sound File Converter というソフトを使っている。このソフトを使えば、ほとんどの音声ファイルは変換してくれる。変換したファイルは、適宜名前を変更した。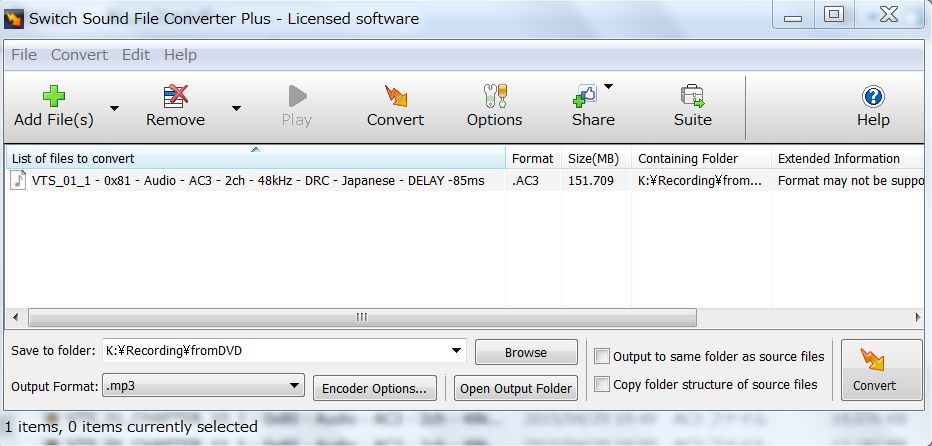
- 落語など、始めから終わりまで続けて聞くファイルは、そのまま使用できるが、 ファイルの一部を取り出すには、Roxio Sound Editor を使えば良い。方法については、【隠居のパソコン備忘録:IPサイマルラジオ音楽番組を予約録音し、曲を取り出す(2)】に記録している。
取り出した音声ファイルの例として、DVD「明日に向って撃て!」 の中で流れるバート・バカラックの曲をアップした。DVD 中の soundtrack を抜き出すのは、いささか time consuming の作業ではあるが。
日本語台詞入りRaindrops Keep Fallin'on My Head
上の再生マークをクリックすると音が聞こえてきます。ただし、MP3 Player が必要です。
2015年1月 3日
隠居のパソコン備忘録:IPサイマルラジオ音楽番組を予約録音し、曲を取り出す(2)
前回、IPサイマルラジオ音楽番組を予約録音し、曲を取り出す(1)で、NHKのサイマル放送らじる★らじるで放送されるラジオ深夜便などを予約録音する方法について記録した。
今回は、録音したファイルから、放送された曲を切り出す方法について記録しておきたい。 予約録音したラジオ深夜便などのファイルは、切れ目のない長いMP3ファイルである。この長いファイルから曲の部分だけを切り出すソフト(MP3 split soft) はネットをサーチするとたくさん出てくる。
この手のファイルは、英語版が多い。MP3ファイルの無音部分を検知して分割するsoftに Slice Audio File Splitter というソフトがあり無料である。(変に日本語化されたものもあるようだが。)これは、LP をMP3 録音した時などに曲を分割するときには簡単に使えて便利である。
ただ、今回のように、曲の間にアナウンサー(何故かアンカーというらしい)の解説などが入る場合には、無音部分の秒数のなど設定が難しい。
MP3 split soft には、録音したファイルを再生して、音の波形を表示するソフトがある。その一つとして、Wave Pad Sound Editor というソフトがある。ダウンロード・サイトは日本語になっているが、ソフトは英語版である。このソフトは、音楽マニア向けに色々な機能を持っているようだが、読みこなすほど英語に自信はない。
WavePad Sound Editor のスクリーンショット
そこで、日本語で同様のソフトがないかと調べてみると、Roxio Creator NTX2 という suite 製品(有料)の中に、Sound Editor という同様のソフトがあることが分かった。これももともと英語のソフトである。
Roxio Creator NTX2 の音楽・オーディオ 初期画面
ここで、「オーディオを編集」を選択すると Sound Editor が立ち上がる。
Sound Editor の画面
左メニューの「オーディオファイルの追加」で録音ファイルを読み込むと音の波形が表示される。波形は、ズームイン・ズームアウトボタンで横に拡大・縮小ができる。この画面の右下にある再生・停止ボタンで、音声を流したり止めたりすることができる
音楽部分を切り出す
波形を見て、音楽部分をスライド・バーを使って反転させ、右クリックすると下のようなポップアップ画面が表示される。ここで、「選択内容をエクスポート」を選択する。
切り出した曲を保存する
表示されたポップアップ画面で保存先のフォルダーと曲のタイトルをボックスに入力し、「エクスポート」ボタンをクリックすると指定フォルダーに保存される。
保存先のフォルダー
ラジオ深夜便、2014年12月28日の26:03から27:00に放送された番組から切り出した山田耕筰作曲の歌曲。
切り出すファイル名をアンカーの森田由紀子さんの解説を聞いて入力作業しているときに、次のようなページを見つけた。記載されている内容からC&P させていただくと作業は楽になった。
ネットには、色々な情報があふれている。
ラジオ深夜便のブログ
ここまで作業しておけば、個人的なCD作成や車のオーディオで流すなど、様々な使い方ができるだろう。
録音し、切り出した曲の一部分をサンプルとして掲載した。Play ボタンをクリックすると音が流れます。結構いい音だ。約30秒ほどだから著作権は問題ないと思っている。
再生には、Flash Player が必要ですが。
ペチカ
赤とんぼ
2010年9月 5日
隠居のパソコン備忘録:(続)LP をデジタル(MP3)化して、音楽CD にする
フリーウェアのパソコン・ソフトを使って、LP をデジタル(WAV or MP3)化する方法については、パソコン夢工房というサイトのカセットテープ・LPレコードから音楽を取り込むというページに詳しいので、詳細はそちらを参考にしていただくことにして、注意すべきことがらだけ記載しておきたい。
- LPを再生する装置(オーディオ装置)とパソコンをつなぐ。
ネットでの音をオーディオ装置で聴いている人は、その接続とは逆のパソコン(入力) オーディオ装置(出力)のラインをつくることである。LP を聴けるようなオーディオ装置には、たいてい出力のジャックがあると思う。 - Sound Engine Free というフリーソフトを使って、デジタル録音する。このソフトでのデジタル化は、.wavという形式のファイルとなる。
Sound Engine Free のダウンロード・ページには、【AVS Audio Editor】 を「今すぐダウンロードする」というボタンが大きく表示されるが、それをダウンロードするのではなくて、上のリンクページの中程にあるアンダーラインつきの青い文字 【SoundEngineFree】をクリックすればダウンロード出来る。 - カセットテープ・LPレコードから音楽を取り込むのページでは、カセットテープからのデジタル化が例示されているが、これをLP と置き換えればよい。
最近のターンテーブルは自動でレコード針をLPに落とすと思うので、ターンテーブルを動かしてから、録音開始ボタンをクリックすればよい。
録音後波形を見ながら編集できるので、曲の切れ目を気にせず、レコードが終わるまで流しぱなしの方が処理がやりやすいと思う。
パソコン夢工房での記載では触れていないが、録音先のフォルダーは、初期設定のままではなしに、自分で設定したほうが良いと思う。後ほどに、いろいろと使用するのでフォルダーを探す手間を省きたい。下のような設定画面は、Sound Engine Free の上段にある【録音】ボタンの横にある【フォルダー】ボタンをクリックすると出てくる。 - LP から録音し終わった WAV ファイル を、一曲ごとに分割する。
分割するには、波形を見て分割する場所にマークを入れるが、マークを入れやすいように波形の長さは上段のツールアイコンにある【拡大】【縮小】で長さを調整できる。また、マークを入れる場所の確認のために、入れたい場所の前後を再生して確認できる。このとき、オーディオ装置との接続状態は パソコン【出力】 オーディオ装置【入力(大抵の場合は line )】である。
また、LP レコード・ケースなどに一曲ごとの演奏時間を記載している場合が多いから、それを参考にして分割する部分は探せる。 - 分割保存すると WAV の形式で保存されるが、一曲ずつの容量は大きい。耳の肥えた人には WAV 形式の方がいいらしいが、10分の1くらい圧縮される MP3 形式で普通に聴くぶんには十分と思う。
また、MP3 へ変換することで、後で記載するように曲の情報(ID3 タグ)を附加することができる。
MP3 への形式変換には、【午後のこ~だ】というフリーソフトを使う。設定は、初期設定のままで問題はないと思う。
LP一枚分くらいの変換は、すぐに終了する。 - 以上の作業を済ませると Windows Media Player を使って音楽CD に書き込むことができるが、できるなら曲の情報(ID3 タグ)を書き込んでおきたい。
そのことによって、自分の音楽ファイル・データベースである Windows Media Player Libraly での活用範囲が増えてくる。
ID3タグ情報を書き込むフリーのソフトはいろいろとあるようだが、英語版のID3-TagIT というソフトを使ってみた。ダウンロード・ページで、【Download Now(1.26MB)】をクリックすると ID3-TagIT-setup.exe というファイルがダウンロードされるので、これを実行すれば ID3-TagIT.exe という名前でインストールされる。 - この
ID3-TagIT には、さまざまな機能が用意されているが、とりあえず Artist: Album:
Genre: Track#: を附加することにしたい。
ID3-TagIT を立ち上げると下の画面のように、左フレームにおなじみのフォルダー表示が出てくるので、ここから【午後のこ~だ】で保存したフォルダーを選択する。 すると、そのフォルダーに保存された MP3 ファイルが表示されるので、情報を附加するファイル(曲)を選択する。

- LP一枚分全曲の同じ情報(例えば、Album名、Artist名、Genre、レコード発刊年など)は、まとめて入力できる。Artist: Album: は右フレームの Quick Edit で入力できるが、その下の【More】ボタンをクリックすると下のような詳細入力画面がでてくるので、この画面で入力すればよい。このとき、Genre はリストから選択し、【Add Genre】をクリックすれば、タグ(情報)に附加される。
- 曲名(Title)を入力するときは、個個に該当ファイルを選択して入力する。入力を完了して保存すれば、タグ情報が附加される。
(追記:2010/9/9)ID3-TagITでは、これらのタグ情報を使って、ファイル名を一括変更することができる。
変更するには、変更したいファイルを選択し、ツール・アイコンの右端にあるアイコン【TAG Ver. 2 to filename】をクリックするか、【Ctrl】+【R】キーを押すと、変更の設定画面がでてくるので、その指定にしたがい意図するファイル名を設定する。
私の場合、一枚のLP分を一括変換しているので、【Format】に、< T > (Title)だけを設定した。するとファイル名は、曲名(Title)だけが表示されるようになる。↓ ↓ ↓
↓ ↓ ↓ - このように保存したファイルを Windows Media Player(WMP) Libraly に登録する(登録しないとWMP で音楽CD に取り込みができない)には、【Windows Media Player ライブラリに項目を追加する】を参照してください。先ほど保存したファイルを再生すれば、自動的に WMP Libraly に追加されるようです。
MP3化した追加後のLPアルバムを表示すると下のような画面になる。
- 音楽CD に焼き付ける前に、【MP3GainによるMP3ファイルの音量一括調整】に記載の方法で、音量調整をしておきたい。
ただ、 WMP にも書き込みの設定で音量調整をする機能はあるようだ。 - 音量調整を終えたら、WMP でアルバムを表示させて、【書き込み】ボタンをクリックし、右フレームにファイルをドラッグアンドドロップして、【書き込み開始】ボタンをクリックすれば、書き込みが始まる。空CDは、1枚20円くらいで売っている普通のCD で大丈夫である。
書き込み方法については、【隠居のパソコン備忘録:LP をデジタル(MP3)化して、音楽CD にする(再)】のエントリーでもう少し詳しく記載している。